PROXIMANOVA-LIGHT.OTF PROXIMANOVA-LIGHTIT.OTF PROXIMANOVA-EXTRABLD.OTF PROXIMANOVA-BOLD.OTFPROXIMANOVA-BLACK.OTF
Get this font in here!
This Article Applies to:
- AVG AntiVirus Business Edition
- AVG Internet Security Business Edition
- AVG File Server Business Edition
- AVG Email Server Business Edition
This article describes the process of generating support packages locally, using AVG Support Tool. If your devices are managed by the Cloud Console, you can also generate support files remotely. To do so, refer to the instructions provided in
Before generating a support package, we recommend Enabling Debug Logging for Antivirus.
AVG Support Tool is a diagnostic tool that checks your Antivirus software for common problems, then automatically generates a support package from the gathered data and sends it to AVG Business Support for analysis.
To check if you have the built-in AVG Support Tool:
- Open your local client and navigate to Menu > Settings > General > Troubleshooting
- Scroll to the bottom to check if the Send Logs button is available
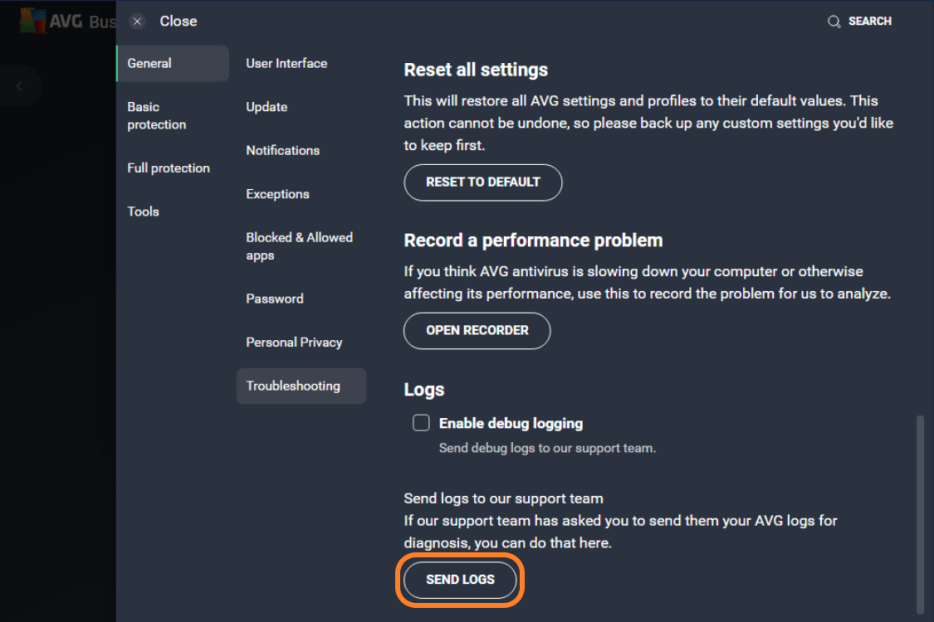
If the Send Logs button is available, you can run the tool by simply clicking the button. If you don't see it (or if you are unable to access the client UI), you will need to download AVG Support Tool first.
Running AVG Support Tool
Once you have clicked the Send Logs button or executed the downloaded Support Tool (as admin), do the following:
- In the dialog that pops up, click Next to proceed
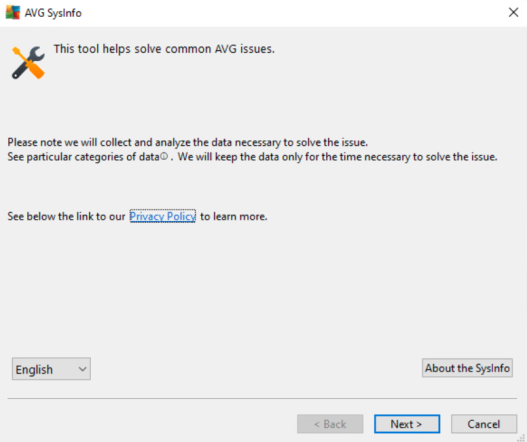
- Provide the following:
- The email address you provided when you first contacted AVG Business Support (by submitting a ticket or starting a chat) that is linked to your ticket
- The ticket number you received after submitting your ticket
- Description of the issue (optional)
- Additional attachments (optional)
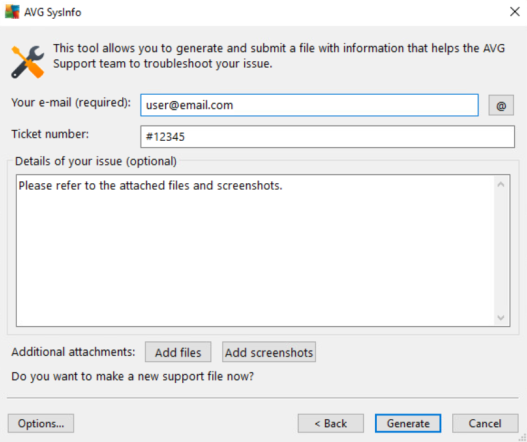
- Click Generate and wait until the tool finishes gathering the necessary data (may take several minutes)
- By default, the generated support file is automatically sent to AVG Business Support (if you are connected to the internet). If needed, you can change this setting by clicking Options in the bottom left corner and unticking the checkbox next to Automatically send to AVG.
Once the package has been generated, AVG Support Tool will generate a file ID for the package and save a copy of the file to your device.
IMPORTANT: Before closing the tool, please make sure you have the generated file ID at hand during your next communication with AVG Business Support, as you will need to provide it to our representatives.
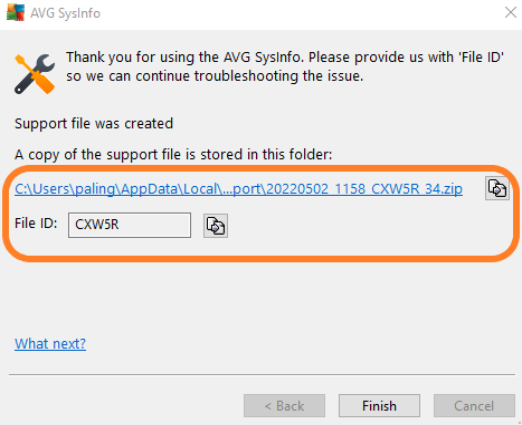
Submitting Support Packages Manually
C:\Users\<UserName>\AppData\Local\AVGSupport.
Once you have gathered the required data, please upload it to our FTP server (see
Other Articles In This Section:
Troubleshooting Features in Local Client
Logging Blocked Packets to Create Exclusions
Recording Performance Problems
Troubleshooting 'Invalid Mail Server Certificate' Warnings
Related Articles: