PROXIMANOVA-LIGHT.OTF PROXIMANOVA-LIGHTIT.OTF PROXIMANOVA-EXTRABLD.OTF PROXIMANOVA-BOLD.OTFPROXIMANOVA-BLACK.OTF
Get this font in here!
This Article Applies to:
- AVG AntiVirus Business Edition
- AVG Internet Security Business Edition
- AVG File Server Business Edition
- AVG Email Server Business Edition
Through your AVG Business Antivirus UI, you can exclude specified files, folders, or websites from being scanned if needed. Configuring standard and/or advanced exceptions can speed up scans and prevent false-positive detections.
To access the settings for exceptions (called exclusions in AVG Business Management Consoles) that will propagate across all of the various components of AVG Business Antivirus, go to the Exceptions tab of the Settings > General section.
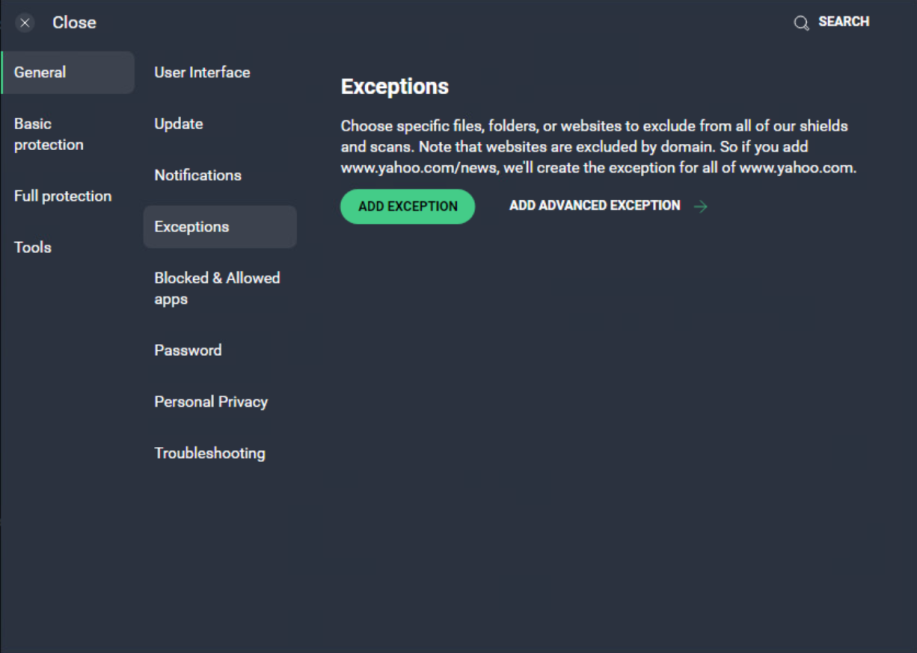
Exclusions are limited to approximately 8000 characters. For this reason, we recommend you minimize exclusions where possible to prevent any security flaws and/or impact on system performance.
Wildcards can be used when configuring exclusions. Note, however, that Behavior Shield and Hardened Mode have certain limitations when it comes to the use of wildcards. For more information, see Wildcards.
Adding Standard Exceptions
To add a website or file/folder path to your exceptions:
- Click Add Exception in the Exceptions section, then do one of the following:
- Enter or browse to a file path you would like to exclude
- Exceptions containing full application paths will also apply to the Anti-Rootkit component.
- Enter or browse to a folder path you would like to exclude
- Enter a URL you would like to exclude
- Websites are excluded by domain. For example, if you exclude www.youtube.com/account, the exception will apply to all www.youtube.com pages.
- Enter or browse to a file path you would like to exclude
- Click Add Exception
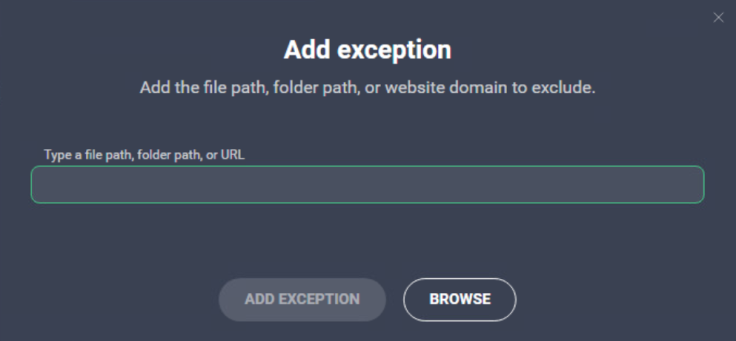
The entered file/folder exceptions will be automatically formatted, and entered URLs will convert automatically to add HTTP and HTTPS.
Adding Advanced Exceptions
Next to the Add Exception button, there is also the option to add an advanced exception, which allows you to not only exclude a website domain, but add a command (e.g. PowerShell script) and its parameters (optional) to your exceptions as well.
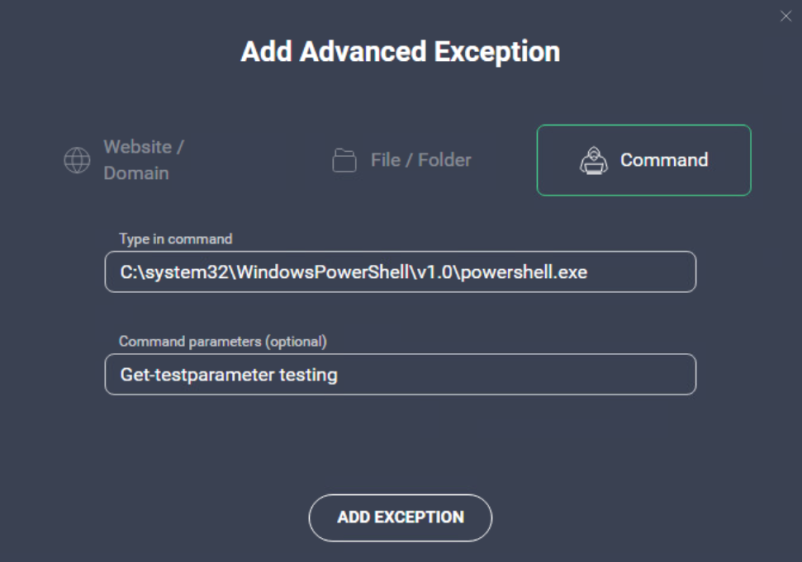
Furthermore, the Add Advanced Exception option will let you define which Antivirus shields/scans a file or folder exception will apply to. You can choose to apply the exception to:
- All scans
- Behavior Shield
- File Shield
Ticking the Apply to File Shield checkbox will automatically include both CyberCapture and Hardened Mode in the exception. Leaving this checkbox unticked, however, will enable you to apply the exception separately if needed.
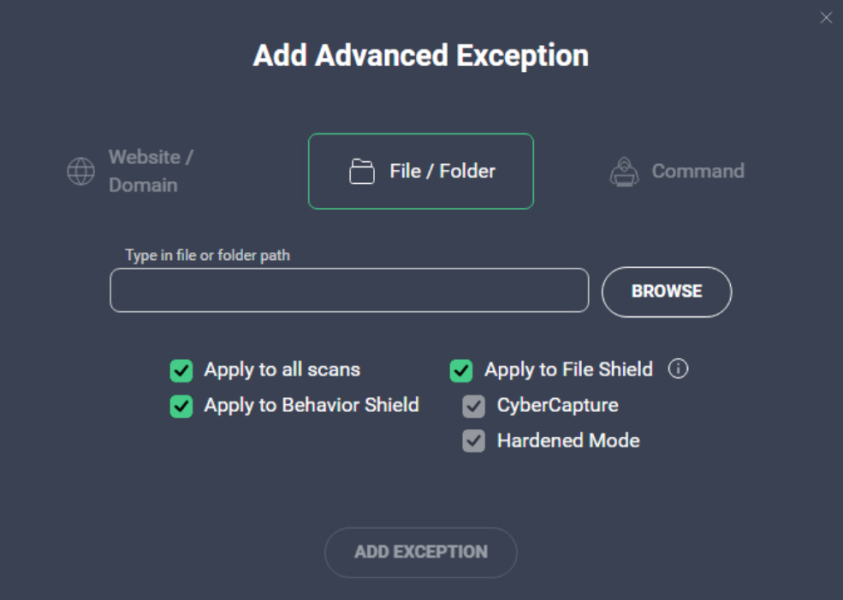
Viewing, Editing, and Removing Exceptions
All excluded files, folders, websites, and/or commands will be listed in the Exceptions section so you can view, edit, or remove them.
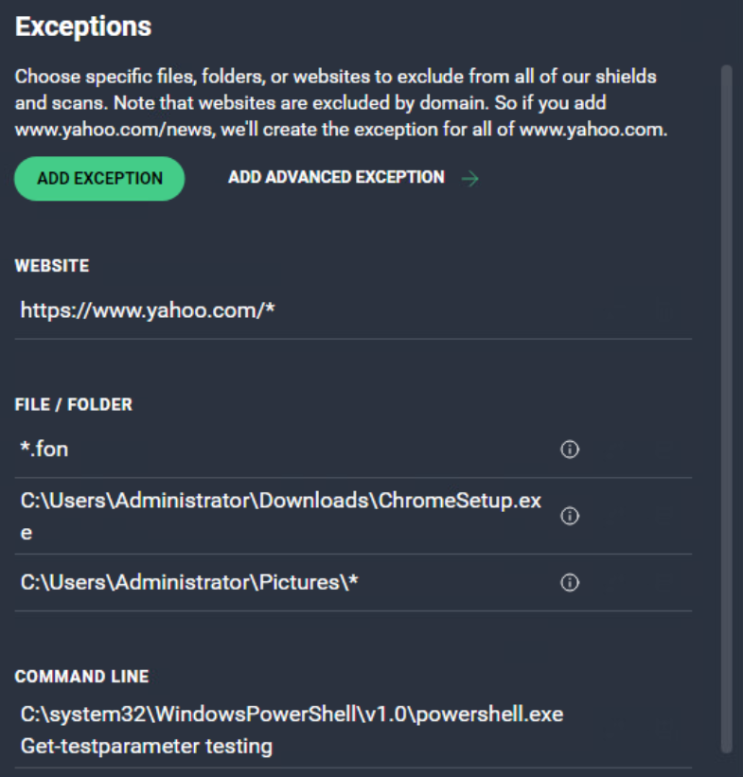
If you need to check which scans/shields an exception applies to, hover over the information icon next to it.
To remove a listed exception, simply click the trash bin icon next to it (shown when you hover over the exception).
If you just want to edit an exception, click the pencil icon instead.
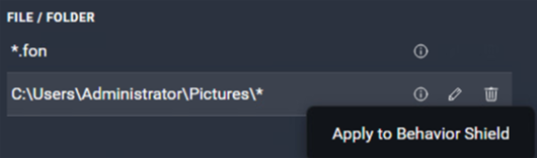
Clicking the pencil icon will open the Edit Exception window that will let you modify the selected URL/file or folder path/command. In case of editing a file/folder exception, you will also have the option to modify the scans/shields the exception applies to.
