PROXIMANOVA-LIGHT.OTF PROXIMANOVA-LIGHTIT.OTF PROXIMANOVA-EXTRABLD.OTF PROXIMANOVA-BOLD.OTFPROXIMANOVA-BLACK.OTF
Get this font in here!
This Article Applies to:
- AVG Business Cloud Console
Alerts in the
The Alerts page of the Cloud Console is used to configure, monitor, and handle all alerts
Alert Actions and Monitoring
Each alert shown in the Cloud Console (on the Alerts page, Devices page, or Dashboard) can be handled by selecting an action from the drop-down menu next to it. In most cases, you can either perform a recommended action to resolve/inspect the issue triggering the alert, or you can dismiss the alert.
The alert defines which action is recommended (e.g. Restart device for the Device requires restart alert). For some alerts, two possibilities will be offered (e.g. Restart + boot-time scan or View threat for unresolved threats). For certain informational alerts, on the other hand, only the option to dismiss the alert will be available.
For more information, see Alert Actions.
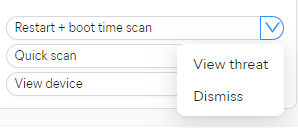
Alerts Page
On the Alerts page, you can see both your Active and Resolved alerts, including the volume of alerts of each severity (at the top of each tab).
The following details are shown for all alerts:
- Severity: Informative, Warning, Critical
- Event Name (alert type)
- Event Category: Antivirus, Patch Management, Devices, Subscription
- Devices (device count or alias)
For active alerts, the information on when the alert last occurred is also shown (date and time), and any alert can be handled by selecting a preferred action from the drop-down menu in the Actions column.
For resolved alerts, the information on both when the alert occurred and when it was resolved is available. You can also see whether these alerts were Automatically resolved, Resolved by user, or Dismissed by user.
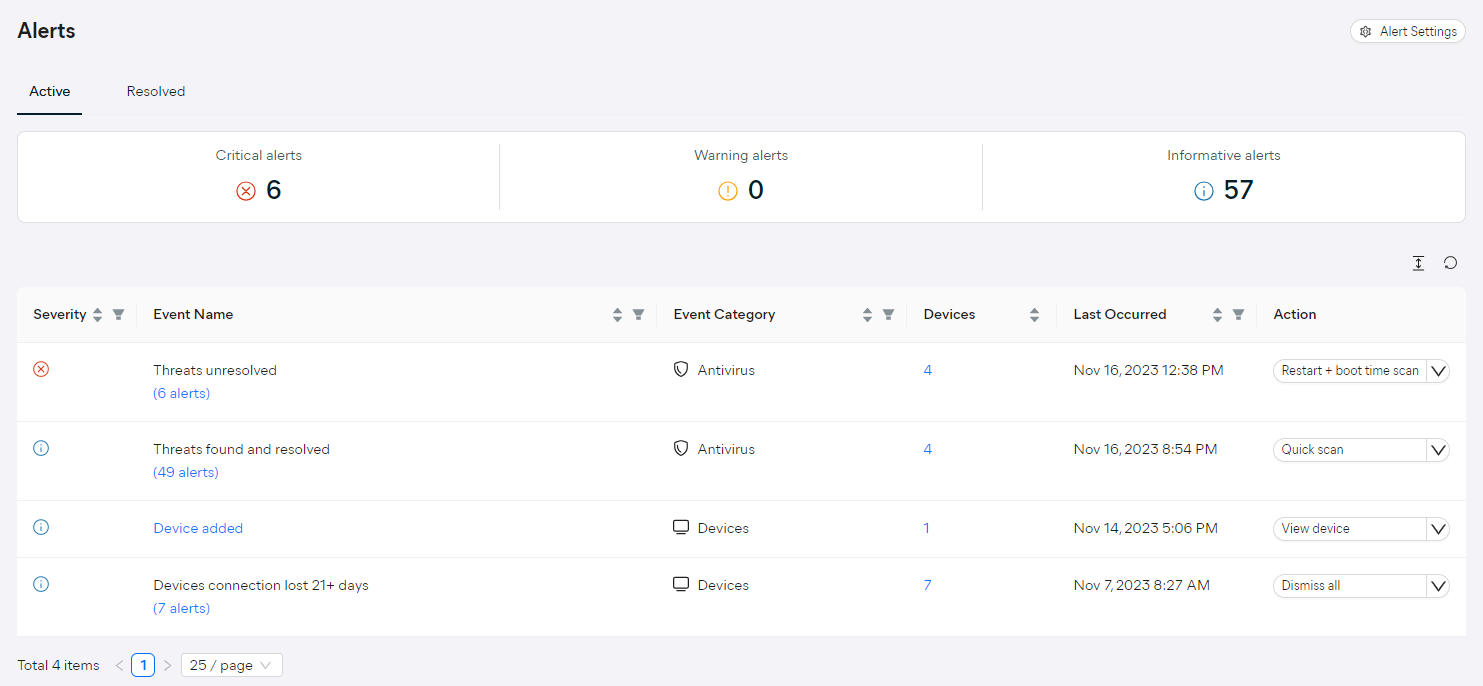
Most columns can be sorted to display the data in ascending or descending order and/or filtered to facilitate data lookup.
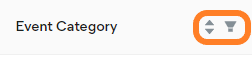
Hovering over any alert will display a tooltip providing slightly more information. If an alert occurred multiple times, the number of occurrences will be also shown under the alert.
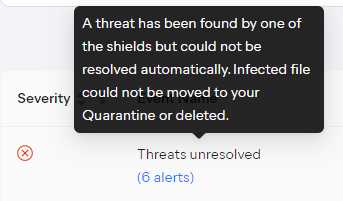
In case of a single occurrence of an alert, you can click the alert to open its detail drawer, which will include all relevant information and the actions menu to handle the alert from there.

In case of multiple occurrences, clicking the alert count (e.g. 6 alerts) will display the list of all occurrences (you can then click on individual alerts to display the details). The options for handling the alerts (separately or in bulk) will be available here as well.
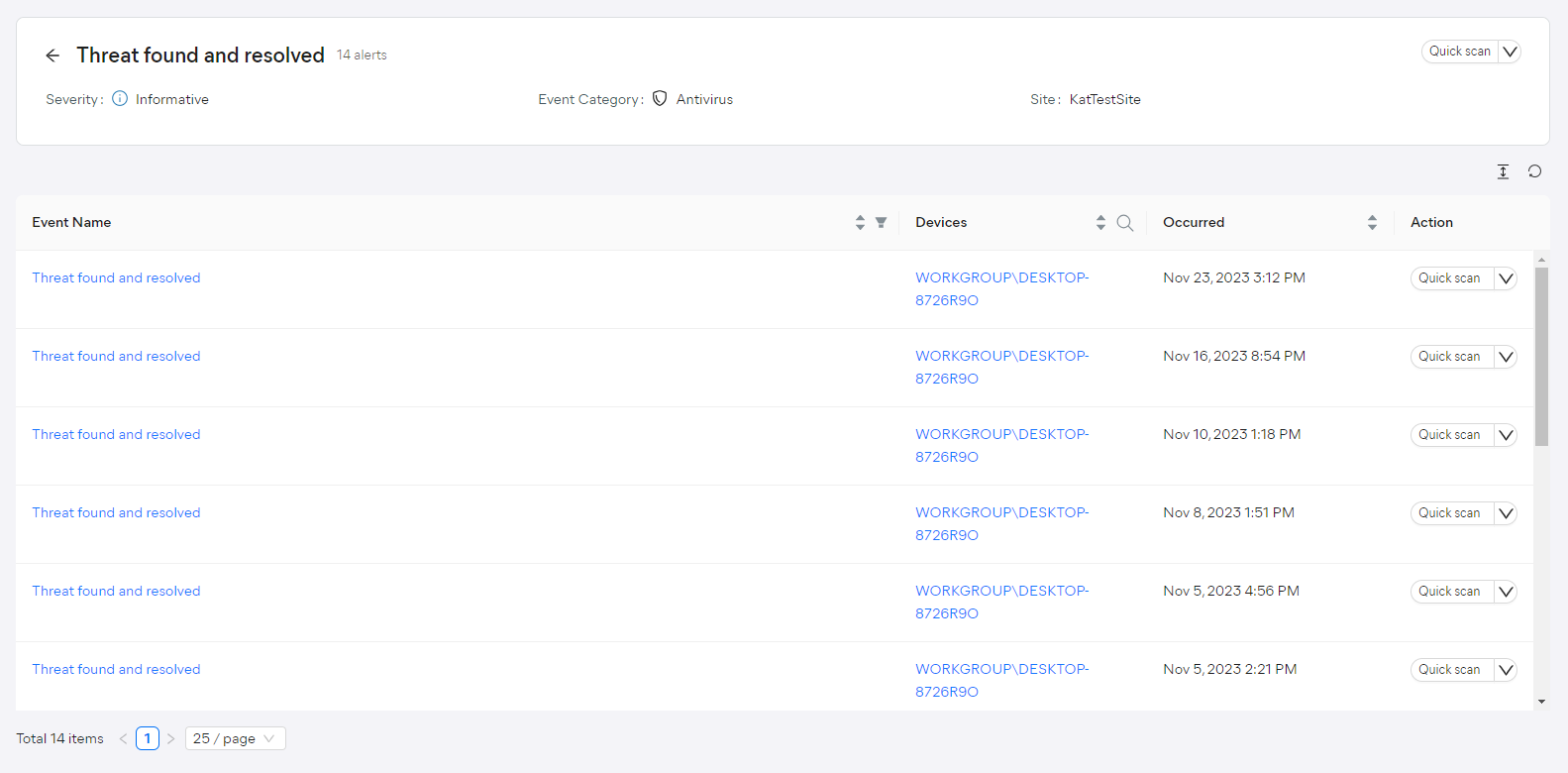
Devices Page
On the Devices page, you can see a device's active alerts by either expanding the device or by opening the device's detail drawer. The information on when they occurred will be shown, and you can choose an action to handle any listed alert individually.

If, however, you want to handle alerts in bulk, tick the checkboxes next to the desired devices, then hover over Resolve alerts in the top right corner and choose the preferred action.
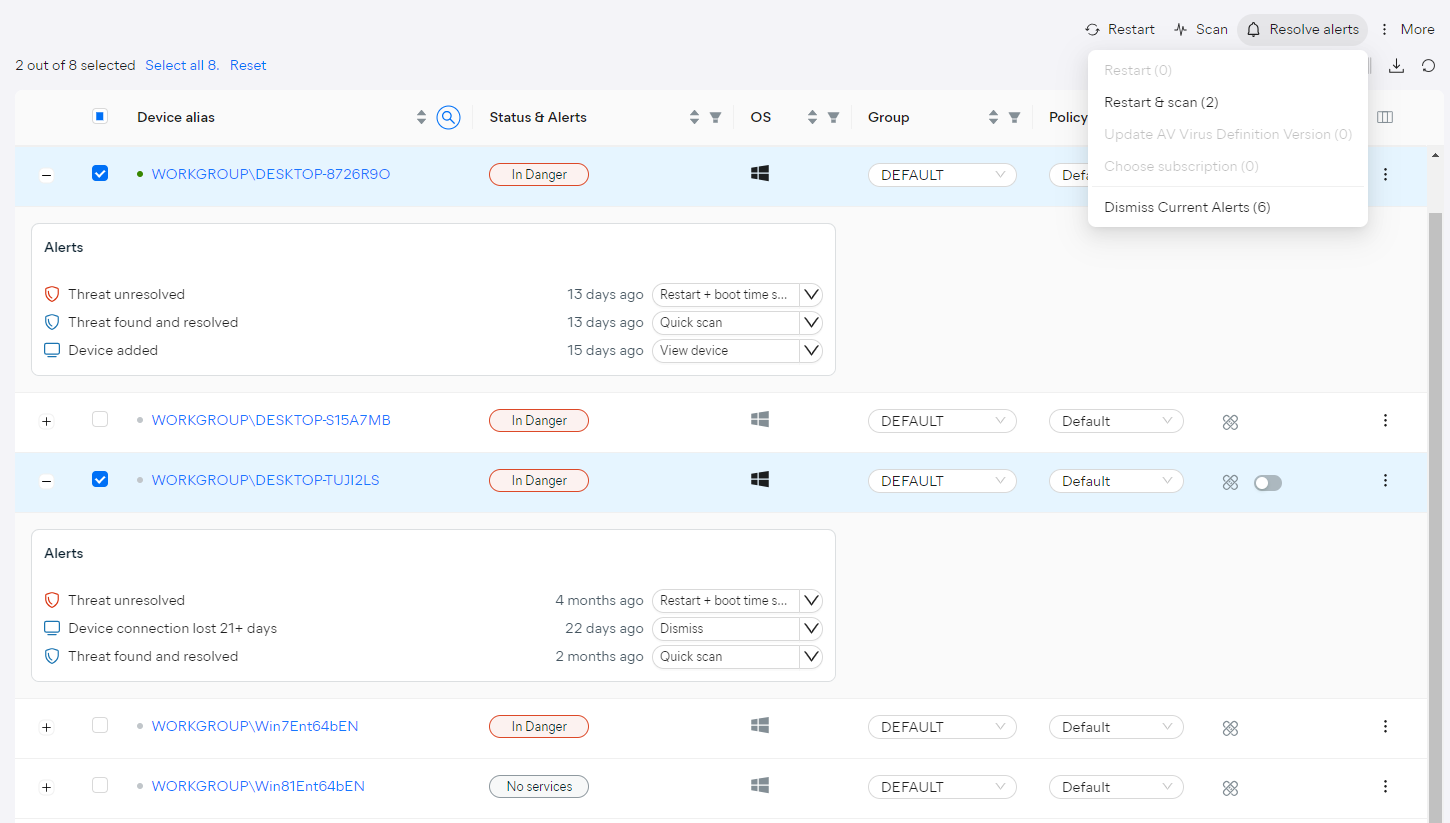
To facilitate data lookup, the Status & Alerts column can be filtered to show only selected alerts/device statuses.

Dashboard
On the Dashboard, active alerts are displayed in the Alerts to resolve widget.
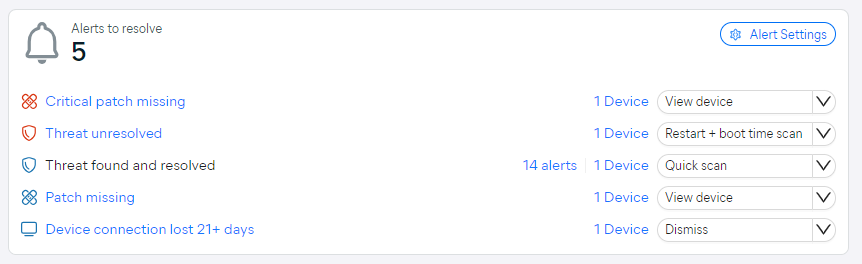
As previously mentioned, hovering over an alert will provide slightly more information, while clicking the alert/alert count will open the alert's detail drawer/display all occurrences of the alert.
Clicking the device count next to an alert will redirect you to the Devices page, filtered to show only the devices for which that alert was triggered.
You can also choose an action to handle any listed alert.
Choosing Events to Monitor
The console's alert settings (accessible from the Alerts page and from the Alerts widget) allow you to choose which alert events the console will monitor. In addition, you can enable automatic email notifications for any monitored alert.
For more information, see
Other Articles In This Section:
Related Articles: