PROXIMANOVA-LIGHT.OTF PROXIMANOVA-LIGHTIT.OTF PROXIMANOVA-EXTRABLD.OTF PROXIMANOVA-BOLD.OTFPROXIMANOVA-BLACK.OTF
Get this font in here!
This Article Applies to:
- AVG Business On-Premise Console
You can manually change the AVG Business On-Premise Console certificate after the console has been installed by following the below steps. Note that this requires reinstalling the console.
- Back up the existing database, and make sure you copy the existing
application-user-config.ymlfile (it contains the password without which you won't be able to import the database backup):"C:\Program Files\AVG\Management Console\PostgreSQL\bin\pg_dumpall.exe" -U postgres -p 5432 -c -f C:\dump.sql
- Uninstall, then install the On-Premise Console again, choosing offline/online as required using your new/own certificate
- Stop the AVG Business Management Console service
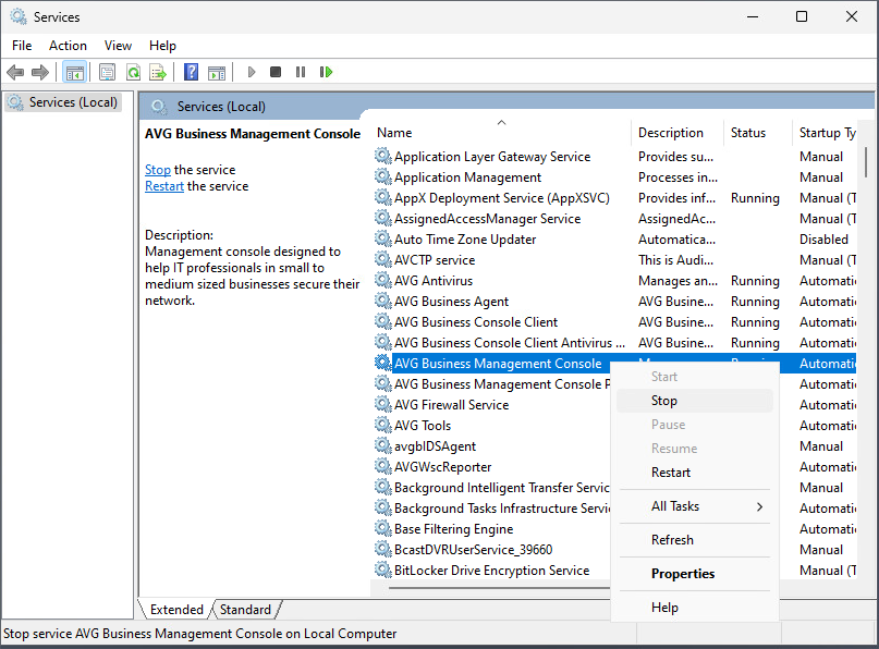
- Run the following commands to set the postgres/bconsole password the same as the old backed up database:
"C:\Program Files\AVG\Management Console\PostgreSQL\bin\psql.exe" -U postgres -p 5432 -c "ALTER USER bconsole WITH PASSWORD '<oldymlpassword>';""C:\Program Files\AVG\Management Console\PostgreSQL\bin\psql.exe" -U postgres -p 5432 -c "ALTER USER postgres WITH PASSWORD '<oldymlpassword>';"- Replace <oldymlpassword> with the value from
application-user-config.ymlon the old device. - Replace the port number (default 5432 used here) in case you use a different port.
- Replace <oldymlpassword> with the value from
- The password will be requested to make the changes - use the one from the
application-user-config.yml
- Once done, open notepad.exe as admin and change the password in the new/existing
application-user-config.ymlto match the old password set in the database (step 4), as well as the shardContext
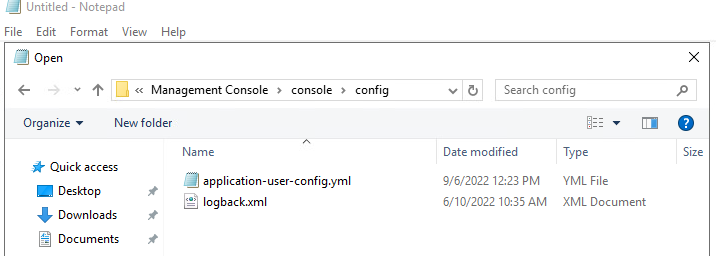
- Import the backup using the following command::
"C:\Program Files\AVG\Management Console\PostgreSQL\bin\psql.exe" -U postgres -p 5432 -f C:\dump.sql- Replace the port number (default 5432 used here) in case you use a different port.
- The password from
application-user-config.ymlis required.
- Restart the AVG Business Management Console service and log in with the usual credentials
Note that only JKS (.jks) and PKCS12 (.p12) file formats are supported. You can, however, convert other types to these using an online tool of your choice.