PROXIMANOVA-LIGHT.OTF PROXIMANOVA-LIGHTIT.OTF PROXIMANOVA-EXTRABLD.OTF PROXIMANOVA-BOLD.OTFPROXIMANOVA-BLACK.OTF
Get this font in here!
This Article Applies to:
- AVG Business Cloud Console
From the Policies page of your AVG Business Cloud Console, you can export or import any policy configuration settings if needed. For example, you can use the export/import feature to:
- back up your current policy configuration so that you can come back to it whenever you need to check or proof the configuration setup at a specific point in time
- easily copy a policy from one console to another (e.g. when setting up new customer accounts)
- transfer policy settings from AVG Business Cloud Console to Avast Business Hub and vice versa in case you decide to move from one console to the other
Exported files containing all policy settings will be encrypted and protected with a password of your choosing so that no one else can access the security configurations or passwords stored in your policies.
Make sure you memorize the encryption password. Otherwise, you won't be able to unlock the exported file and import the policy back to the console if needed.
Exporting Policies
To export an existing policy from the console:
- Navigate to the Policies page
- Click the three dots next to the policy you want to export
- Select Export policy
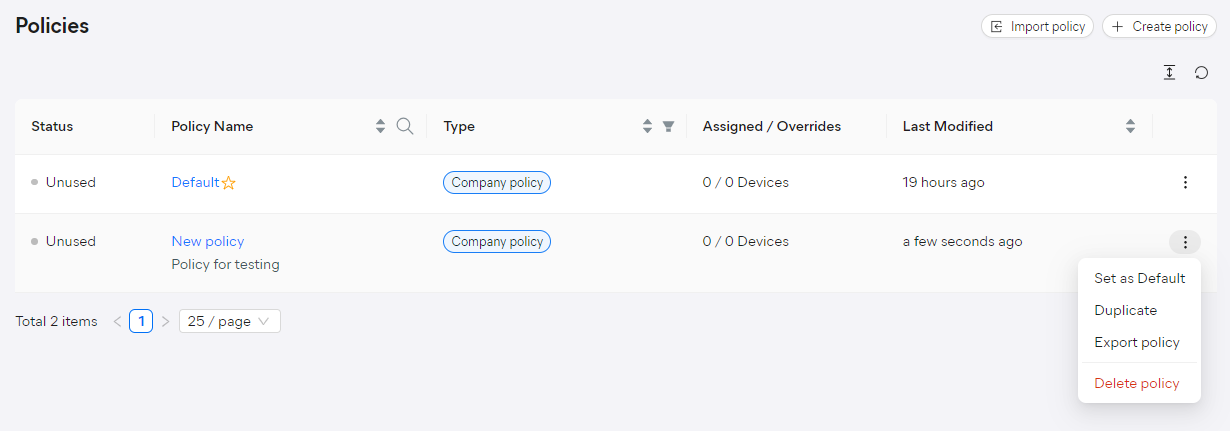
- In the pop-up dialog that appears, set up an encryption password to protect your policy data with
- You will not be able to export a policy without setting up the encryption password first
- You will need this password to import the exported policy, so make sure you memorize it
- Click Export
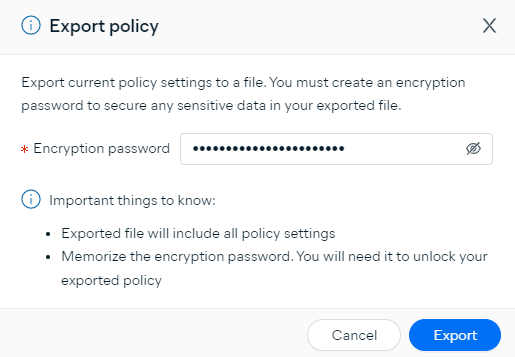
A .bin file containing all your policy settings will be downloaded to your device. The location of the exported file will be the one configured in your browser's Downloads settings (alternatively, you will be prompted to choose the location manually).
You can also export a policy from within its Detail drawer's actions menu (three dots).
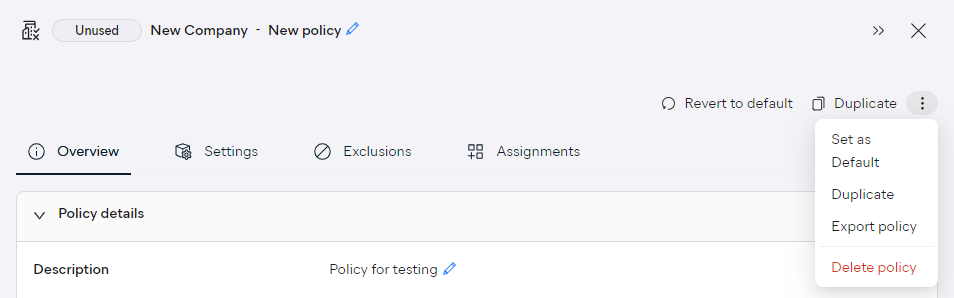
Importing Policies
To import a policy to your console:
- Open the Policies page
- Click the Import policy button in the top right corner of the page

- In the Import Policy drawer that appears, click the Select file button
- Locate and select the policy you want to import
- Type in the encryption password for the selected policy file
- This is the password you set up during the policy export
- You will not be able to import the policy without this password
- Click Import
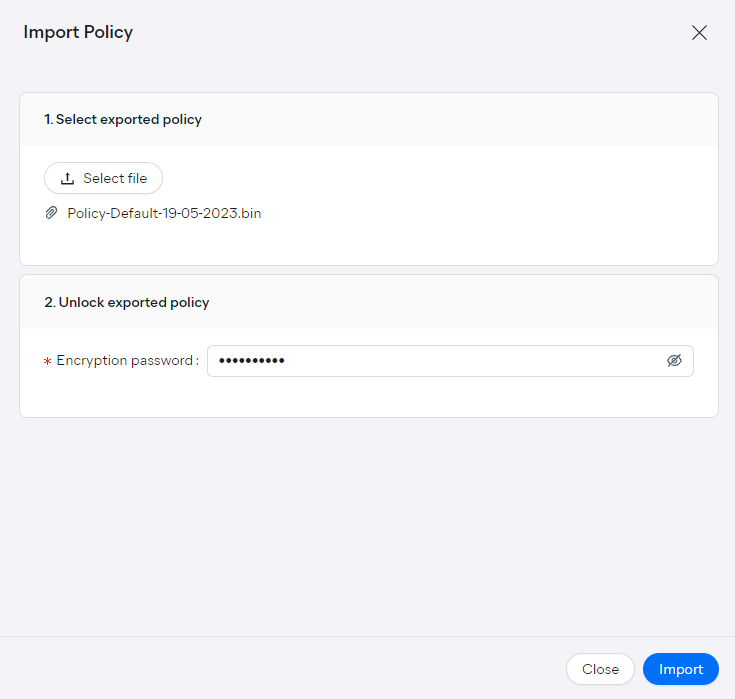
Once imported, the policy will appear on the Policies page of your console.
If an imported policy has settings for a service that is unused in the site (e.g. Patch Management settings are customized), they will remain unused unless the administrator enables that service.
Possible Issues During Policy Import
The following errors can occur when attempting to import a policy and will prevent the import:
- Wrong Password — The encryption password cannot be reset in case you forget it. If you are unable to recall the correct password but the original policy still exists, however, you can resolve this issue by performing the export again and setting up a new password.
- File Size Exceeded — The export file must be smaller than 5 MB (the limit can be exceeded when a policy has hundreds of exclusions and customizations).
- File Corrupted — This error is displayed when the export file has been modified, corrupted, or is not supported. The issue should be resolved by exporting the original policy again.