PROXIMANOVA-LIGHT.OTF PROXIMANOVA-LIGHTIT.OTF PROXIMANOVA-EXTRABLD.OTF PROXIMANOVA-BOLD.OTFPROXIMANOVA-BLACK.OTF
Get this font in here!
This Article Applies to:
- AVG Business On-Premise Console
Tasks will only run on the assigned devices when those devices are online and communicating with the console.
All tasks created via the Tasks page will apply to all devices in your network, while those created via the Devices page will only apply to the devices you select.
Device scans are a key component to the Antivirus protection of your devices. The more often your users download files from the web or install software, the more often you should perform scans. The more often you perform scans, the more likely you will catch malicious threats before they do damage to your devices and networks.
Quick Scan checks critical areas of the PC for common threats, such as potentially risky file types located on the main drive (where system files are stored).
Full System Scan is an in-depth scan of the system that checks all hard drives, rootkits, and auto-start programs for various threats (including rootkits).
Removable Media Scan scans USBs and other types of removable storage devices connected to the device.
These scan types are predefined and cannot be customized. If you want to run a customized scan on your devices, use Custom or Boot-Time Scan. For more information and detailed instructions, see
To run a Quick, Full System, or Removable Media Scan:
- Go to the Devices page to apply the scan to specific devices or to the Tasks page to apply the scan to all your devices
- If you are applying the scan to specific devices only, do one of the following:
- For a single device, click the three dots next to the device to open its actions menu
- For multiple devices, tick the checkboxes next to them, then click the Actions button above the list
- Select Create a task
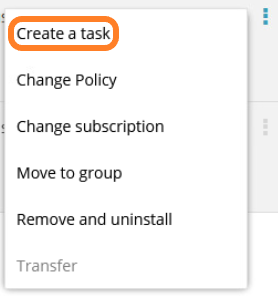
- On the page that opens, ensure that the Scan device tile is selected
- Select Quick Scan/Full System Scan/Removable Media Scan from the scan type options
- If you want the scan to be scheduled instead of immediately executed, tick the Schedule checkbox, then specify the scan's frequency (One-Time, Daily, Weekly, Monthly) and its start date and time; otherwise, leave the checkbox unticked
- If you wish, you can edit the scan's automatically generated name before proceeding
- Click Start scan
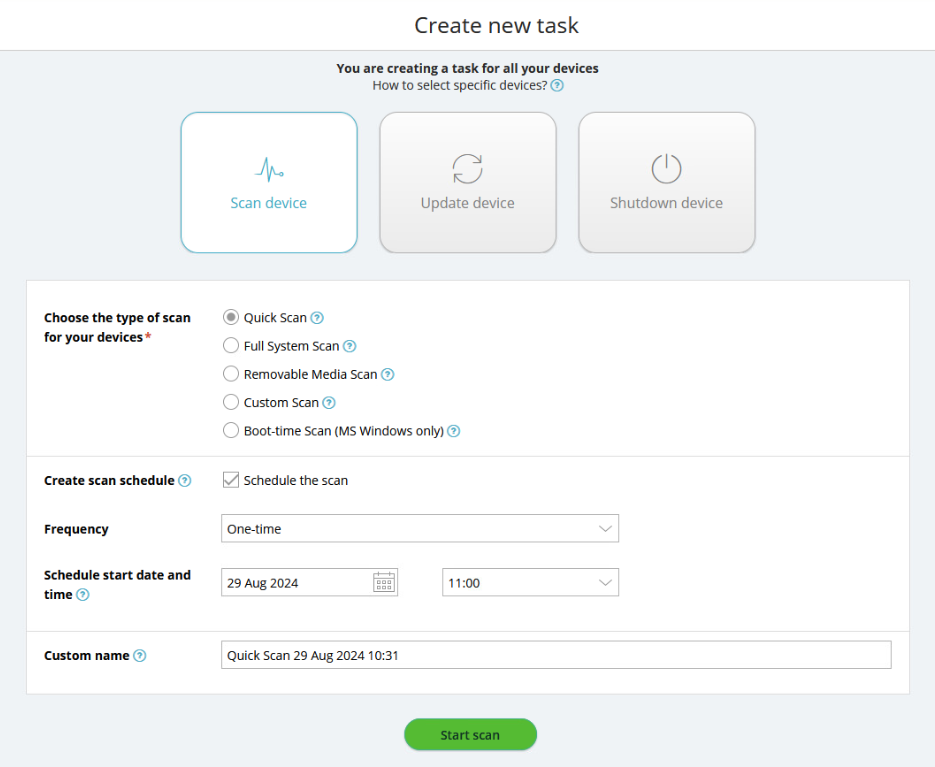
To learn how to handle any detect threats, see
Additional Options and Settings
Viewing Task Details and Stopping or Deleting Tasks
To learn how to access your tasks' details or stop
Other Articles In This Section:
Configuring and Running Boot-Time Scans
Configuring and Running Custom Scans
Updating Antivirus Program and Virus Definitions
Shutting Down and Restarting Devices
Related Articles: