PROXIMANOVA-LIGHT.OTF PROXIMANOVA-LIGHTIT.OTF PROXIMANOVA-EXTRABLD.OTF PROXIMANOVA-BOLD.OTFPROXIMANOVA-BLACK.OTF
Get this font in here!
This Article Applies to:
- AVG AntiVirus Business Edition
- AVG Internet Security Business Edition
Application Rules are specifically meant to control the access for various applications that may run on your devices.
To access these rules, open your AVG Business Antivirus UI, navigate to Menu > Settings >
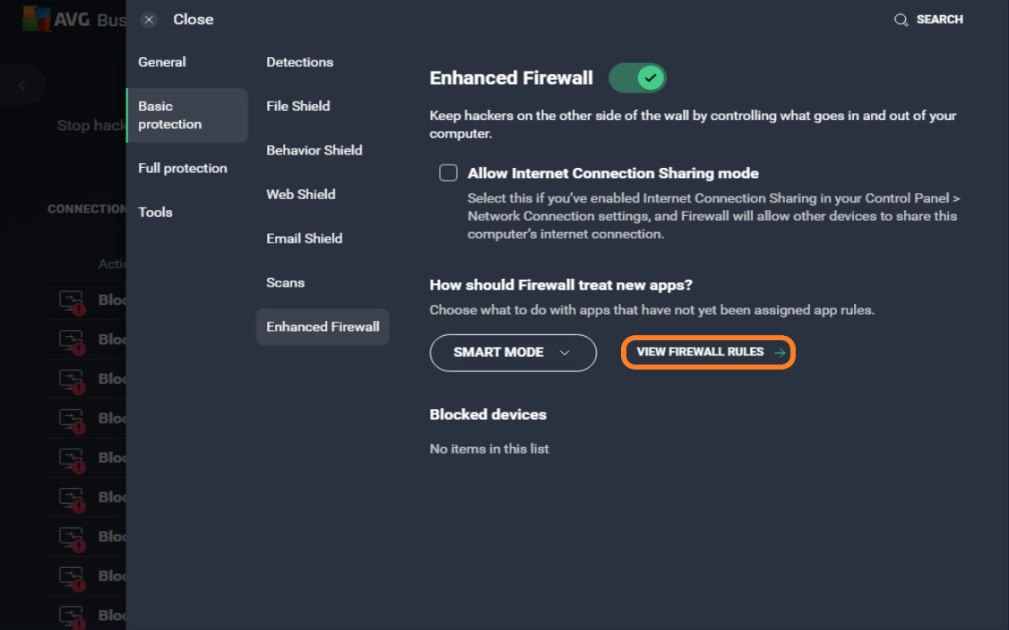
From the following screen, select the Application Rules tab to view and manage available options:
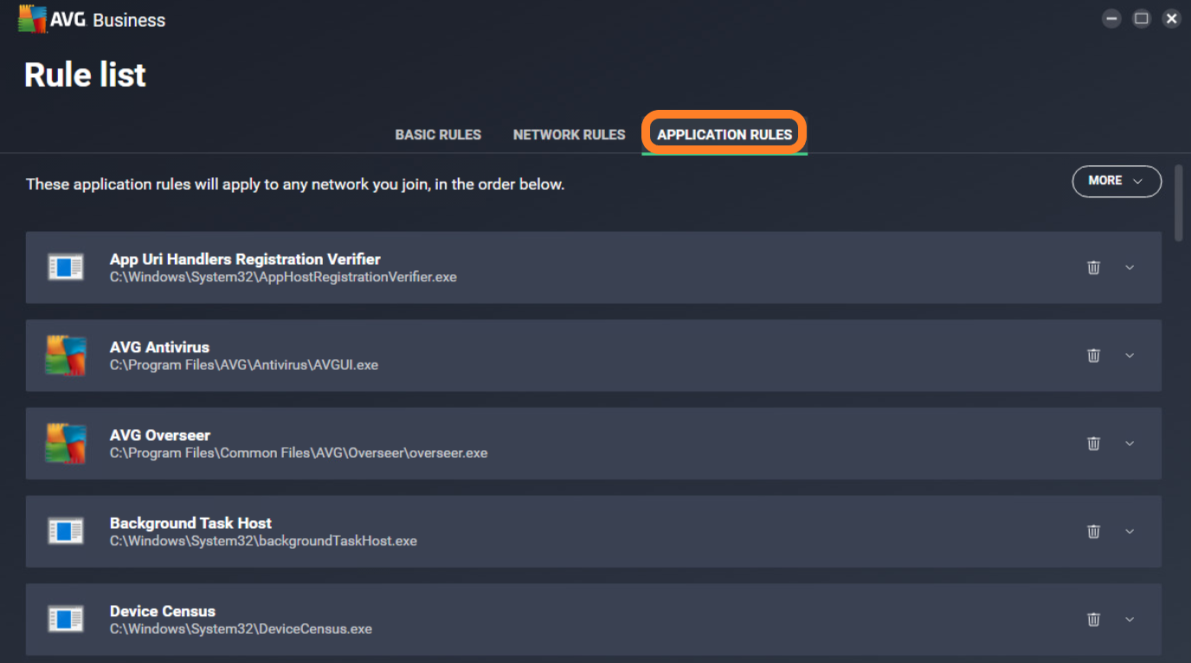
Managing Application Rules
Application rules will be added as new applications run on your device and
We recommend you only modify your application rules if absolutely necessary. In most cases,
Allowing and Blocking New Apps
From the Application Rules tab, click the More button in the top right and select either Allow new app or Block new app:
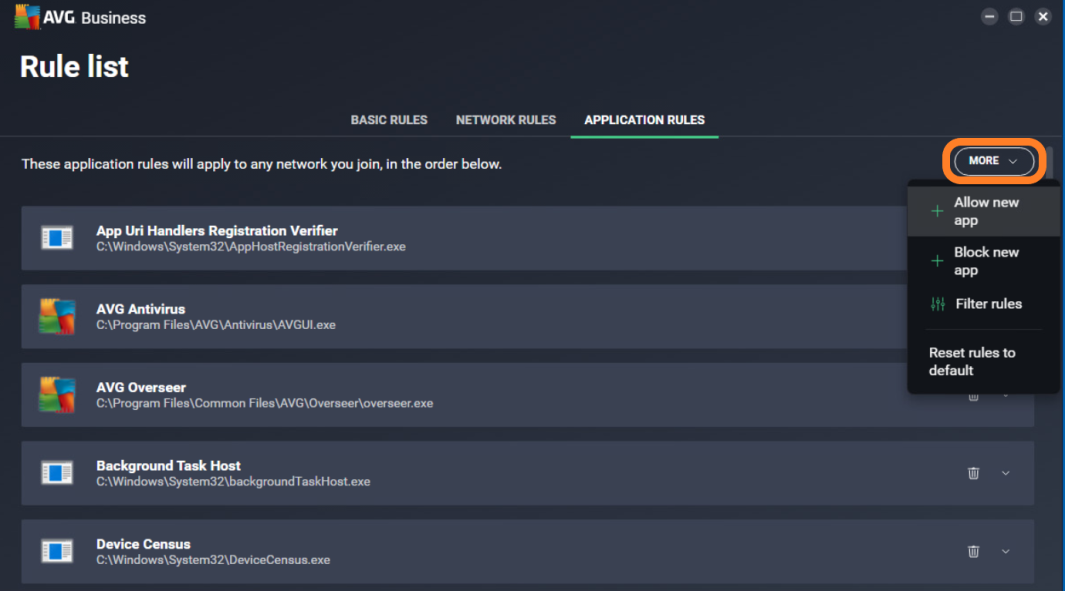
This action will take you to your File Explorer to select the .exe file you wish to allow or block, after which it will appear as such in the Applications Rules list.
Adding, Editing, and Removing App Rules
To add a new rule to an app, locate it in the Appications Rules list, expand it to see all content, then click Add New Rule:
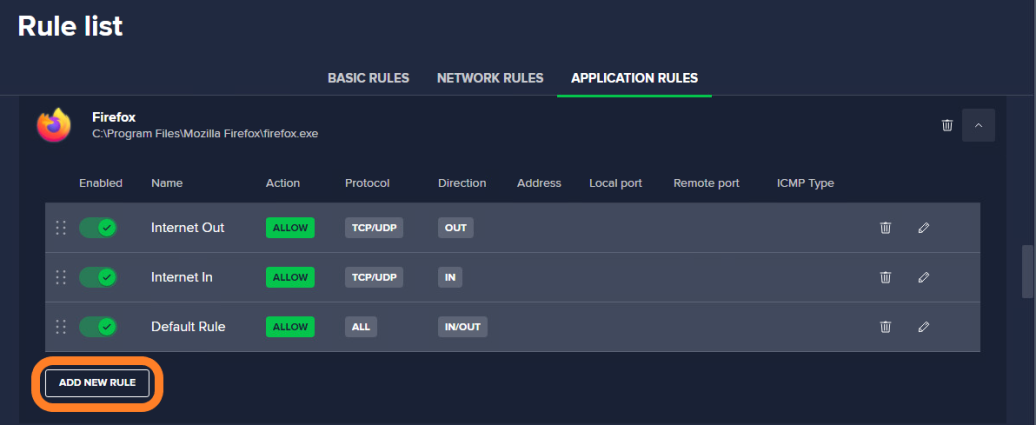
The following screen will appear:
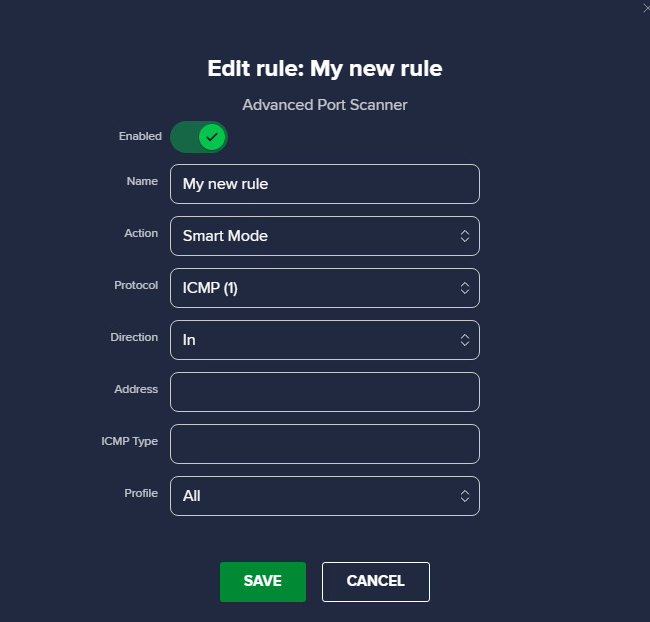
Enter a unique name for the new rule, then do the following:
- Select the Action Firewall will take if using the rule (Smart Mode, Allow, Block, or Ask)
- Under Protocol, select the correct protocol from the drop-down list
- Select the connection Direction the rule will apply to (In, Out, or In/Out)
- Add IP Address (if applicable) and Local and Remote Port numbers (you may use commas for different port numbers, or a hyphen for a port range)
- Select the Firewall Network Profile the rule will apply to (All, Private, or Public)
- Click Save
To edit or remove a rule, do one of the following:
- Click Edit (pencil icon) next to the rule and follow the same steps described above, making any required alterations to the Name, Protocol, Direction, Address, and/or Profile.
- Click Delete (trash bin icon) next to the rule and confirm your choice.
If you wish to quickly remove all rules that apply to a listed app, click Delete next to the app's name instead:
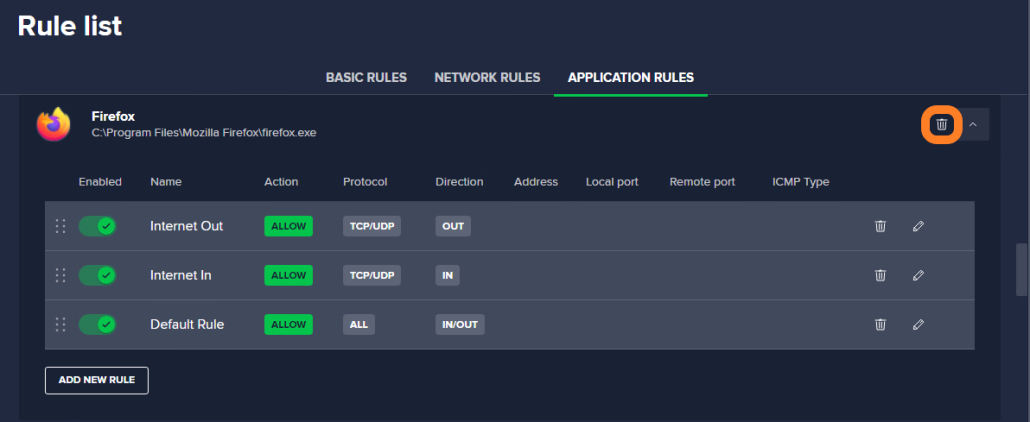
Other Articles In This Section:
Related Articles: