PROXIMANOVA-LIGHT.OTF PROXIMANOVA-LIGHTIT.OTF PROXIMANOVA-EXTRABLD.OTF PROXIMANOVA-BOLD.OTFPROXIMANOVA-BLACK.OTF
Get this font in here!
This Article Applies to:
- AVG Business Cloud Console
The Users page of the AVG Business Cloud Console enables you to view, edit, suspend, and remove your existing users, as well as invite new users as console administrators or viewers. Administrators have full control over the settings and features in the console, while viewers' permissions are fairly limited (see
Inviting Users to Cloud Console
To invite a user to manage/view
- Go to the Users page
- Click the + User button in the top right corner

- Type in the new user's email address, then press Enter
- Choose either the Admin or the Viewer role for the user
- Click Send Invitation
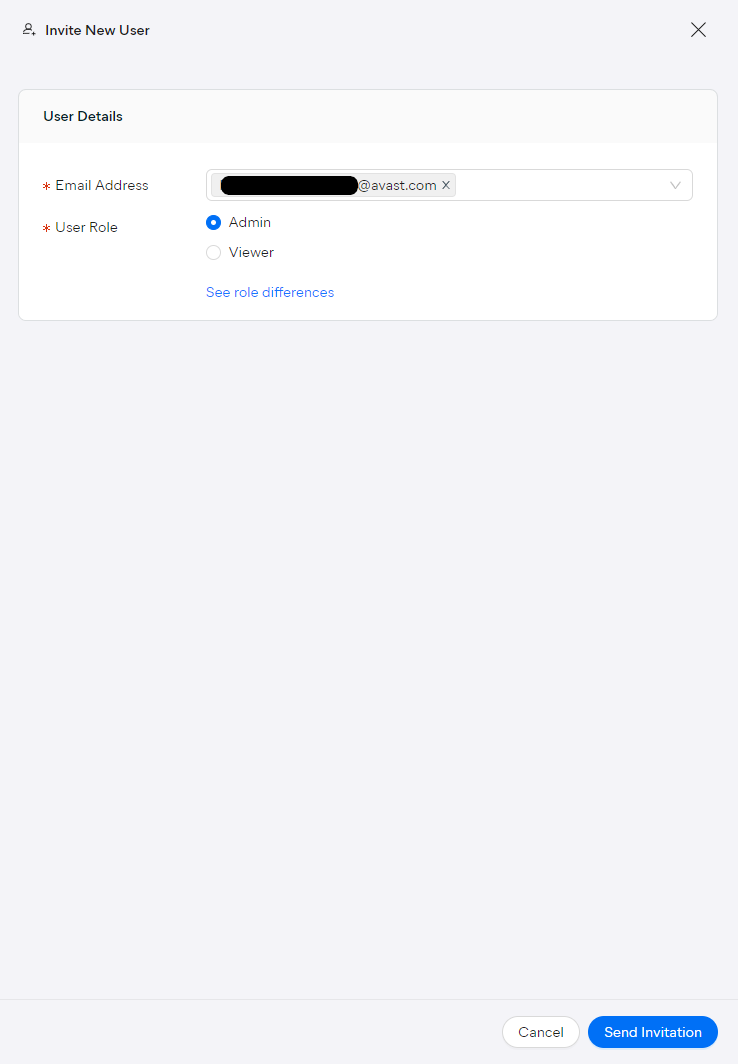
The newly added user will be displayed on the Users page with the Invited status.

In cases where the email may not have arrived, you can use the Copy invitation link feature in the actions menu (three dots) to provide the link directly to the user.

Once the user accepts the invitation and logs in to the Cloud Console for the first time, their status will switch to Active.

Accepting Invitations
The new user must complete a few steps after receiving the email invitation. The process requires the user to:
- Click the Accept Invitation button in the email and wait until the AVG Business Cloud Console login page opens in the browser
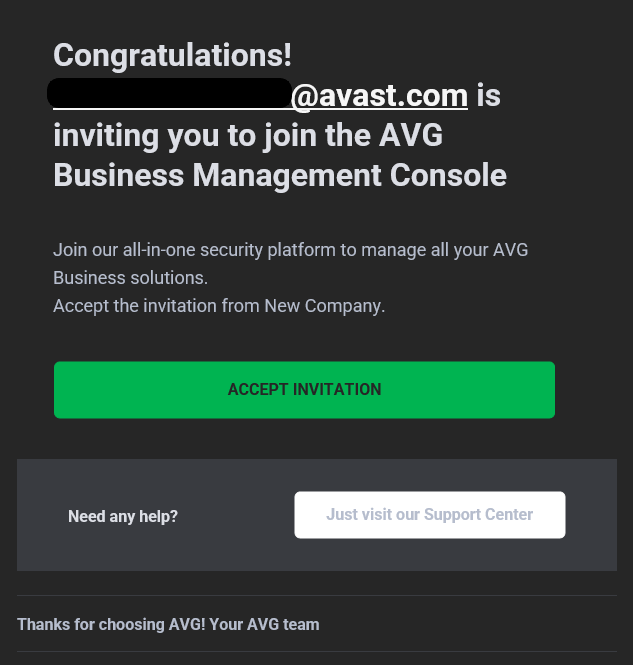
- Once the login page opens, click the Log in for the first time link
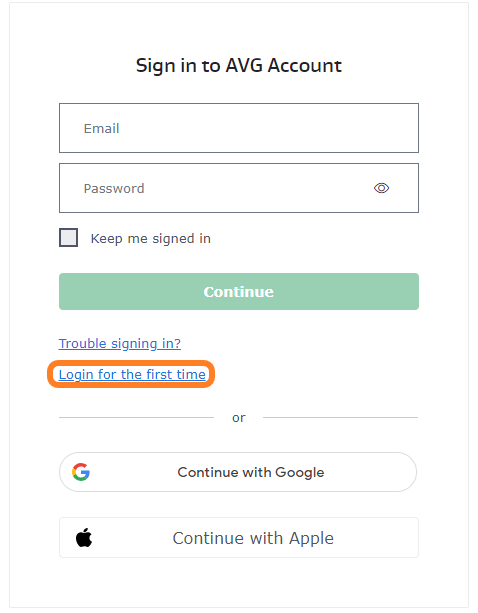
- Enter the email address they received the invite at
- Enter the password they would like to use to log in to the console
- Click Continue to finish the setup and access the console
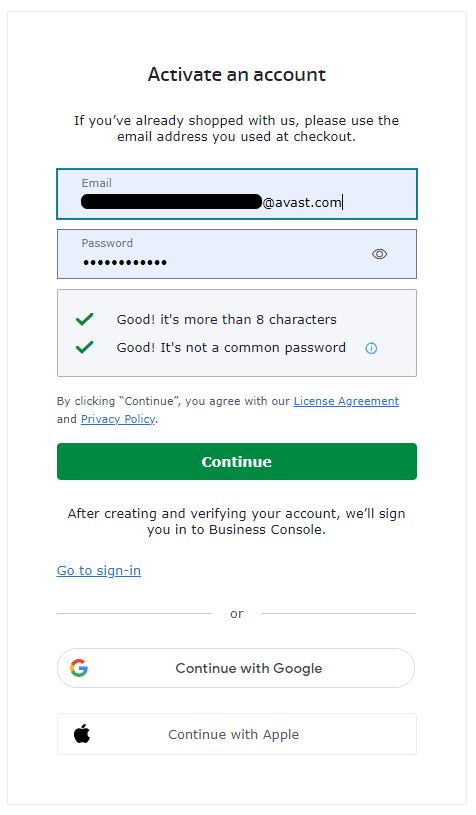
Deleting Invitations
If needed, you can cancel your invitation while the user's status is still Invited. Simply click the three dots next to the user to open the actions menu and select Delete invite.

Then, confirm the action by selecting Delete invite in the pop-up dialog.
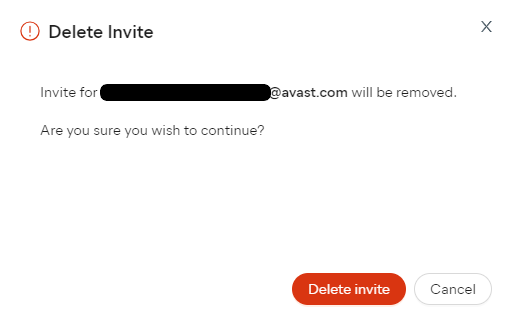
Once the invitation has been deleted, clicking the Accept Invitation button in the previously sent email invitation will display the The invitation failed. Please contact the administrator of your account message in the browser.
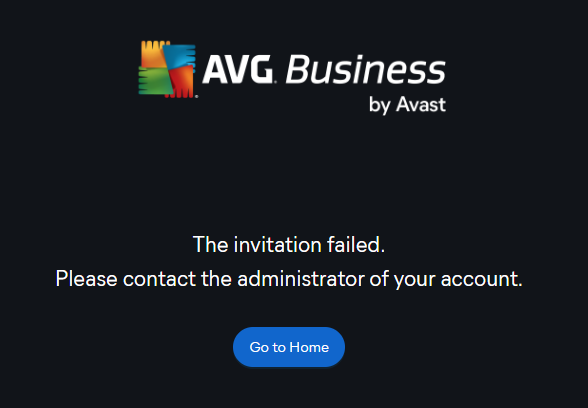
Changing User Roles
If you need to change a user's role:
- Go to the Users page
- Click the user's username to open their Detail drawer
- Select the new role (Admin or Viewer)
- Save your changes
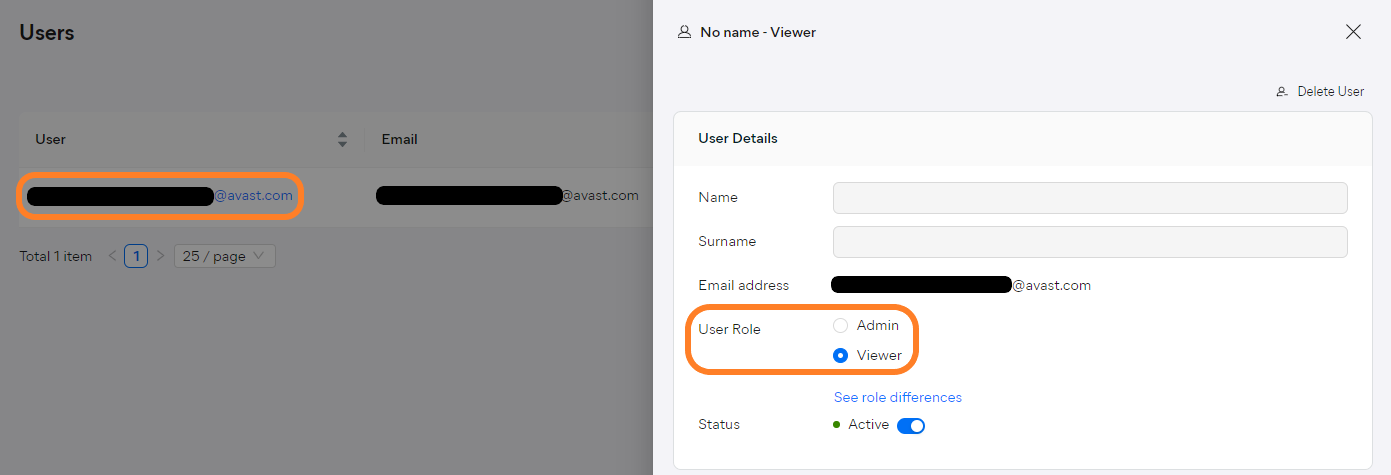
Suspending or Deleting Users
To suspend or delete a user:
- Go to the Users page
- Click the three dots next to the user you want to suspend/delete to open the actions menu
- Select Suspend User/Delete User

- In the confirmation prompt, select Suspend user/Delete user again
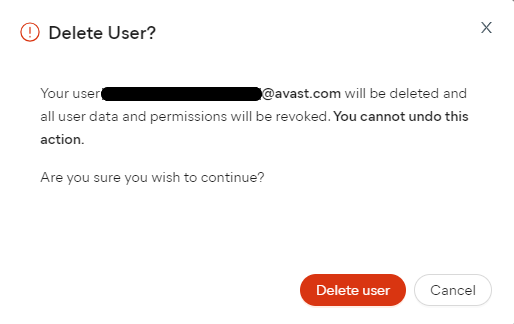
These actions can also be performed from the user's Detail drawer.

Deleted users will be removed from the list, while suspended users will remain listed with the Suspended status and can be reactivated anytime via the Activate User option in their actions menu.

Editing User Account Settings
Editing other users' personal details or other settings related to their accounts is not possible. Each user can access and modify only their own account settings.
The Your profile section of the Cloud Console, accessible via the drop-down menu in the console's top right corner, provides a quick way for the console users to access their AVG account to alter their personal details.
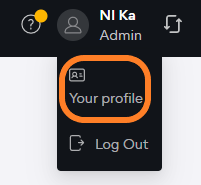
Additionally, users can perform the following account-related actions:
- Change the language used by the console
- Choose whether product usage data is shared with AVG
- View/remove assigned roles
- Create new companies
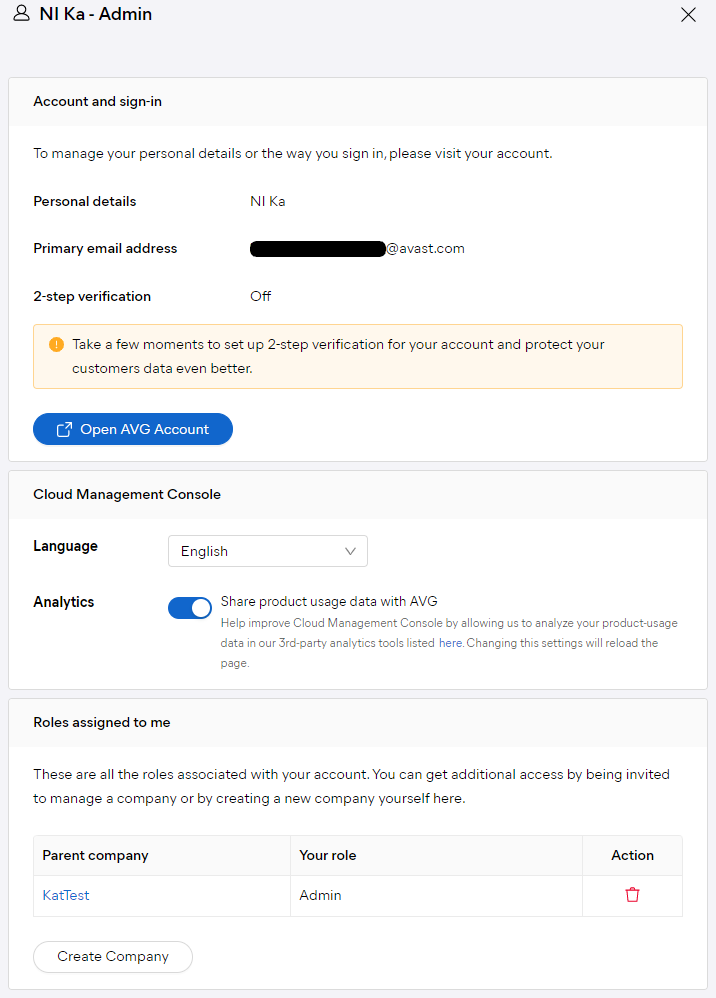
For detailed instructions, see