PROXIMANOVA-LIGHT.OTF PROXIMANOVA-LIGHTIT.OTF PROXIMANOVA-EXTRABLD.OTF PROXIMANOVA-BOLD.OTFPROXIMANOVA-BLACK.OTF
Get this font in here!
This Article Applies to:
- AVG Business On-Premise Console
Notifications List
Notifications are important messages that keep you informed about the status of your network. Notifications appear on the Notifications page in the Console and are also delivered to the email address you set up for your account. If you are using the On-Premise Console, you must have configured your SMTP server to receive email notifications. See Configuring Your SMTP Server.
There are two types of notification:
- Security: Notify you about detected and blocked threats and remind you to update your software.
- Network: Provide warnings and information about the status of devices in your network. Read and take action on new notifications in your email or by following the links on the Notifications page.
On the Notifications page, all notifications are listed in a table with the following information:
- Severity: details whether the notification is a warning or simply informational
- Notification Title and Category: describes the notification
- Action: provides a link to the action needed to resolve the notification, if any
- Date: displays the date and time the notification was received
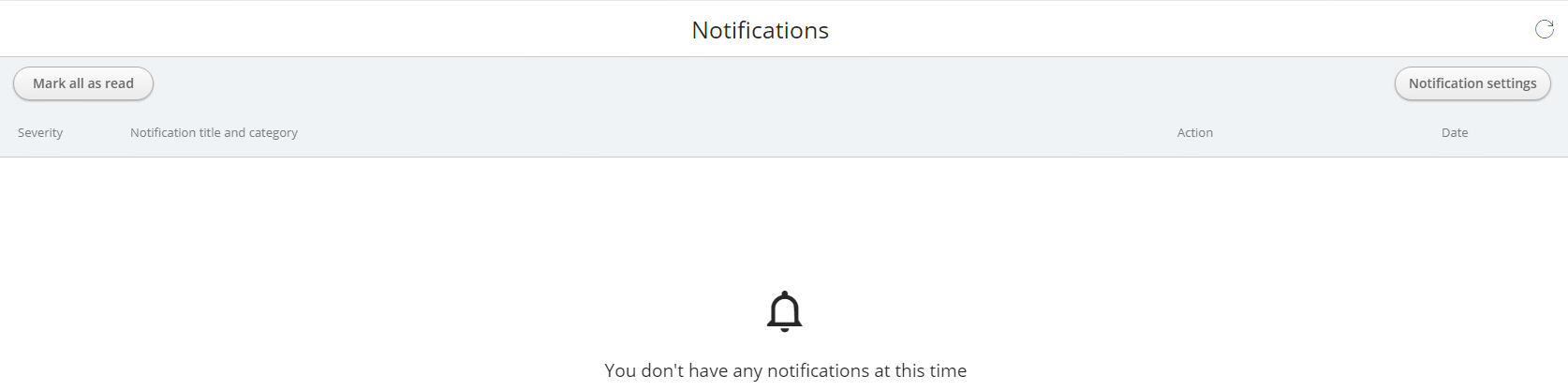
Security Notifications
- Patches failed to deploy—At least one patch failed to deploy. Investigate the cause of the failure and retry deployment.
- Missing patches found—View the patches and deploy them to your devices.
- Threat was blocked—Threat was blocked before it accessed the device. Investigate the blocked threat.
- Threat was blocked and moved to Quarantine—Threat was blocked before it accessed the device and quarantined. View Quarantine to identify the threat.
- Threat was found while scanning—Threat was found on the device during a scan. Investigate the threat.
- Threat was found and moved to Quarantine—Threat was found on the device during a scan and quarantined. View Quarantine to identify the threat.
- Virus database is out of date—Update AVG Business Antivirus.
Network Notifications
- Antivirus application is outdated—Update AVG Business Antivirus.
- Device has been offline for an extended period—Verify the device is switched on and connected to the network.
- Devices are awaiting activation—Activate devices now.
- Device was removed—Verify the devices were removed intentionally.
- Newly added device is awaiting activation—Activate new devices now.
- Other technical issues—Investigate the issue.
- Devices require restart—Restart the device to complete updates.
Threat Notification Settings
You can turn on and off notifications within the Console, which appear on the Notifications page. You can also receive batch notifications at email addresses. If in-app notifications are turned on, you will only receive a batched email notification if notifications are not read in the Console. You can receive batch email notifications once a day, instantly, at the end of the week, or never.
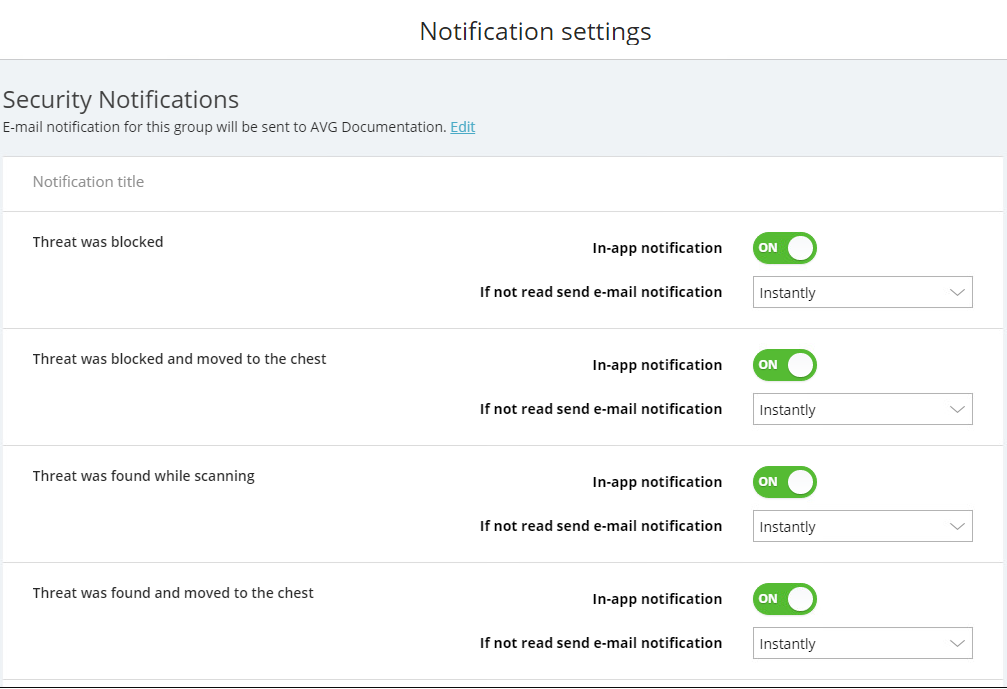
Enabling or Disabling In-App Notifications
- On the Notifications page click Notification settings.
- Beside the notifications you would like to enable, move the In-app notification slider to On.
- To turn off in-app notifications, move the In-app notification slider to Off.
Scheduling Email Notifications
- On the Notifications page click Notification settings.
- Beside each notification, do one of the following:
- If in-app notifications are turned off, select an option from the Send email notification drop-down menu.
- If in-app notifications are turned on, select an option from the If not read send email notification drop-down menu.
Configuring Recipients for Email Notifications
- On the Notifications page click Notification settings.
- Click Edit beneath the notification type: Security or Network.
- Select the check boxes of the names of the people you want to send notifications to.
- To send notifications to other addresses that are not users in the Console, type the email addresses separated by commas in the Send a copy to the following email addresses box.
- Click Update.
You can configure different recipients for Security and Network notifications.