PROXIMANOVA-LIGHT.OTF PROXIMANOVA-LIGHTIT.OTF PROXIMANOVA-EXTRABLD.OTF PROXIMANOVA-BOLD.OTFPROXIMANOVA-BLACK.OTF
Get this font in here!
This Article Applies to:
- AVG Business Antivirus
Password Protection helps secure your browser-stored passwords against theft by preventing applications and malware from viewing, changing, or deleting them.
It is available for Windows workstations and supports the following browsers:
- Google Chrome
- Mozilla Firefox
- Microsoft Edge
- AVG Secure Browser
How Password Protection Works
Password Protection functions by monitoring the files on the disk where the browser passwords are stored.
Google Chrome
The stored passwords are in chrome://settings/passwords (Settings > Autofill and passwords > Google Password Manager).
Data is stored and protected in %LocalAppData%\Google\Chrome\User Data\Default\Login Data.
Mozilla Firefox
In Firefox, the logins are in about:logins (Menu > Passwords).
Data is stored and protected in %AppData%\Mozilla\Firefox\Profiles\*\key4.db / logins.json.
Microsoft Edge
In Edge, the passwords are in edge://settings/passwords (Settings > Profiles > Passwords).
Data is stored and protected in %LocalAppData%\Microsoft\Edge\User Data\Default\Login Data.
AVG Secure Browser
The stored passwords are in secure://settings/passwords (Settings > Autofill > Password Manager).
Data is stored and protected in %LocalAppData%\AVG\Browser\User Data\Default\Login Data.
Enabling/Disabling Password Protection
Password Protection can be accessed from the
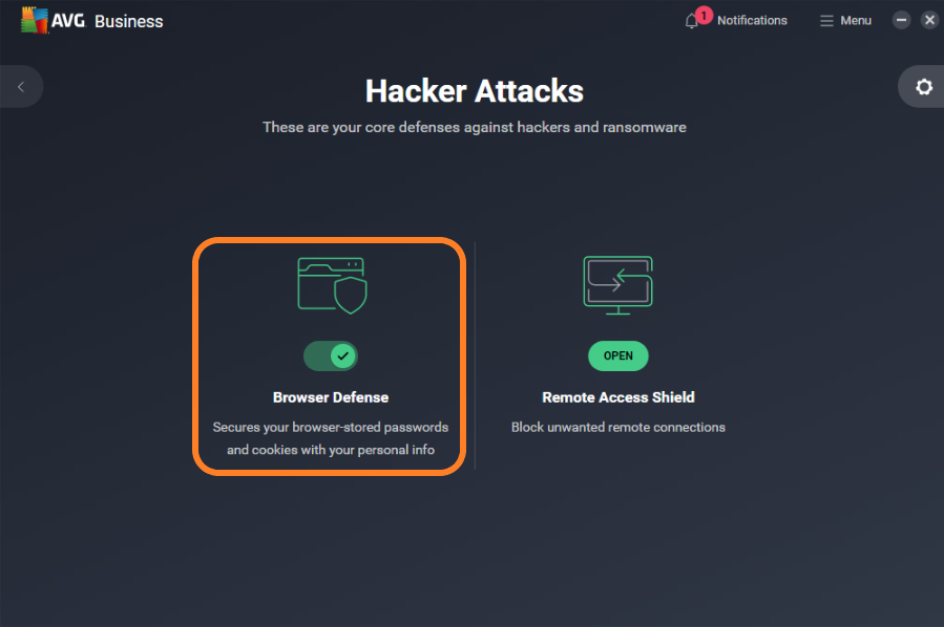
Configuring Password Protection Settings
Advanced Password Protection settings can be accessed by either clicking the gear icon on the
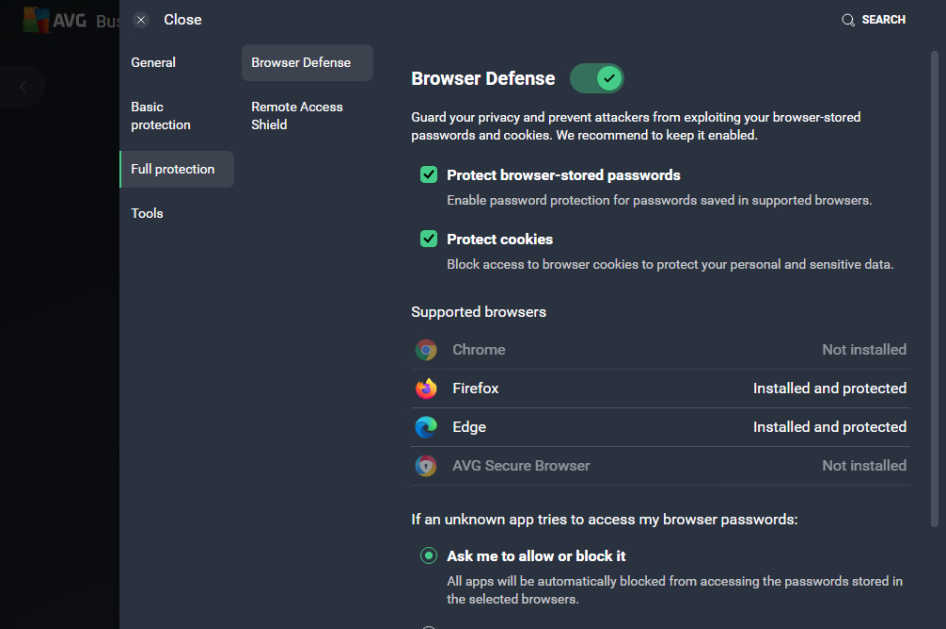
Here, you can again see the component status as well as supported browsers and their statuses.
Clicking the View allowed / blocked apps link at the bottom will bring you to the Blocked & Allowed apps list (see Blocked & Allowed Apps below).
You can also select here whether Password Protection will silently block any unknown applications trying to access your passwords or ask you what to do. If you choose Ask me to allow or block it, a dialog warning you of the possible threat will pop up each time such attempt is detected.
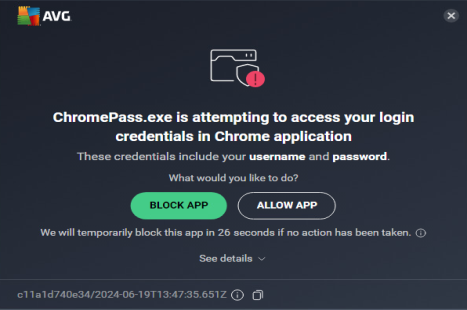
Selecting See details here will display the application name, browser, and data being accessed.
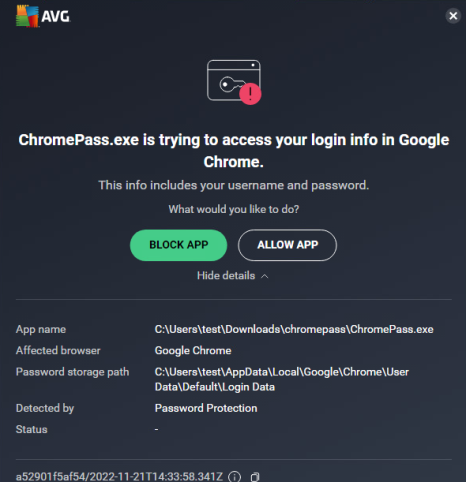
You can then decide whether to block or allow the app. If you select to block it (recommended), the dialog will confirm the application is blocked.
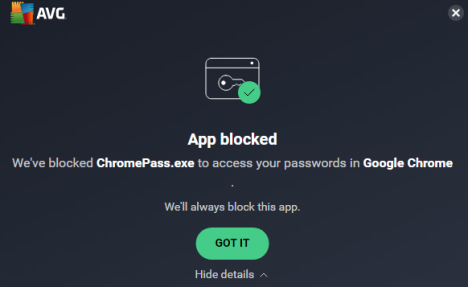
Then, the application will also be added to the blocked apps list.
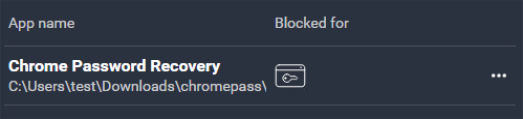
If you select to allow the application (not recommended), the dialog will confirm the application is allowed.
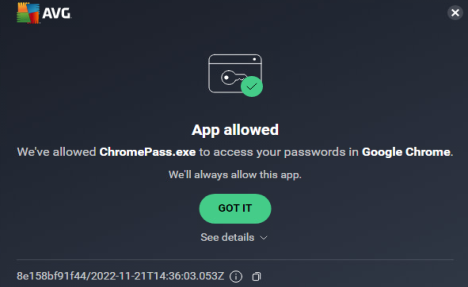
Then, the application will also be added to the allowed apps list.
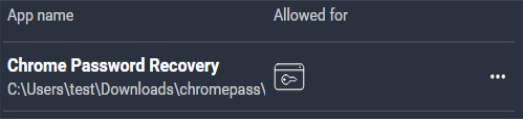
Blocked & Allowed Apps
If the device is managed by the Cloud Console, the rules set here can be overridden by policy settings. For more information, see
As previously mentioned, clicking the View allowed / blocked apps link at the bottom of the settings screen will bring you to the Menu > Settings > General > Blocked & Allowed apps section of the client UI, used
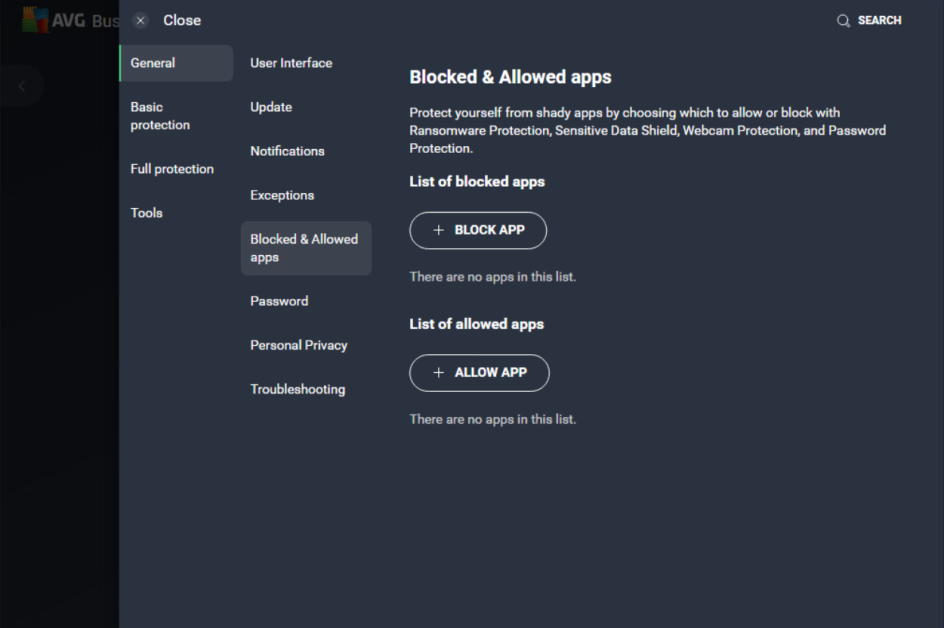
Here, you can configure individually each application that will be blocked/allowed
Clicking Block App or Allow App will open a dialog where you can either choose an active application directly from the list or click Select app manually to navigate elsewhere on the disk.
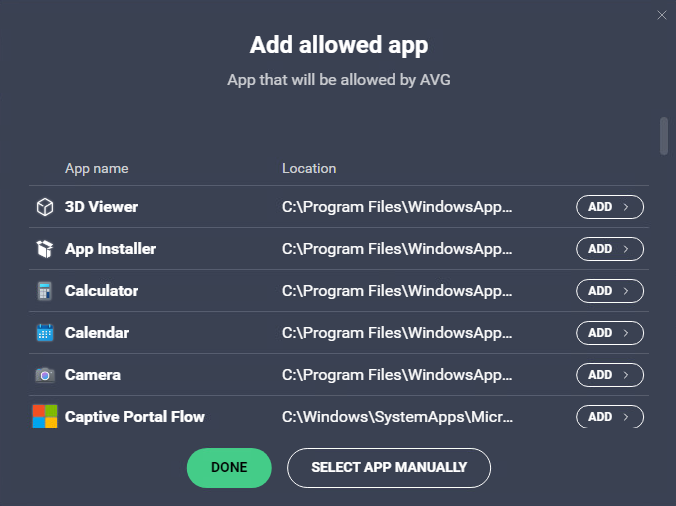
Once you select an app,

On the Blocked & Allowed Apps list, you will see the added applications and which components they apply to. You can edit or remove any listed app via its actions menu (three dots).

FAQ
 Is there a log file where I can view Password Protection detections on the client?
Is there a log file where I can view Password Protection detections on the client?
Not at this time.
 Are detected apps from Password Protection logged in the Cloud Console
Are detected apps from Password Protection logged in the Cloud ConsoleNot at this time.
 Does Password Protection support server OS?
Does Password Protection support server OS?
No, there are no plans to implement, as browsing is usually not performed on server OS.
Other Articles In This Section:
Related Articles: